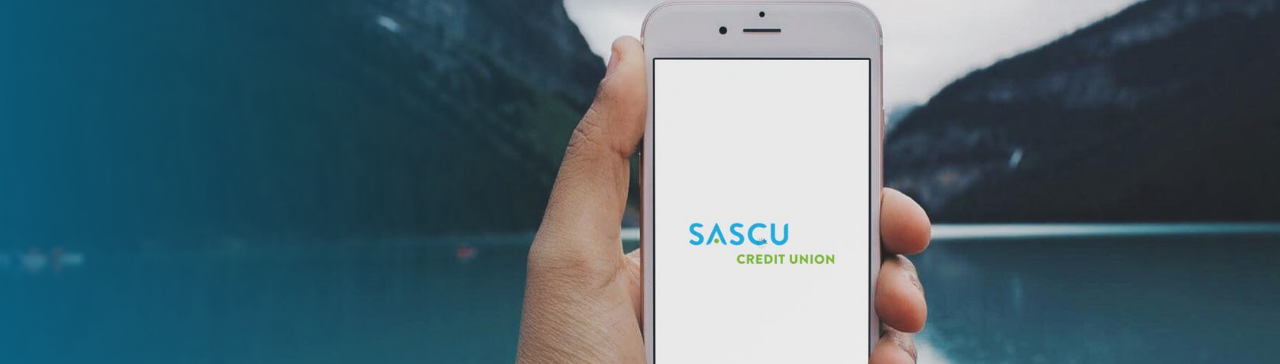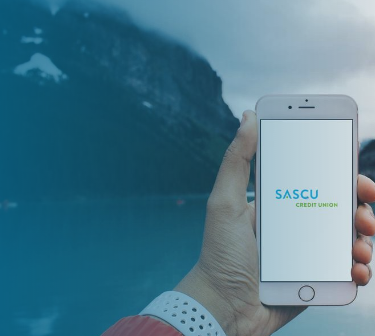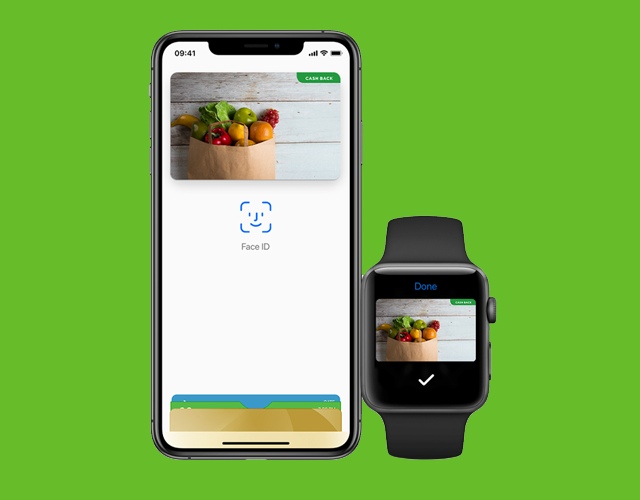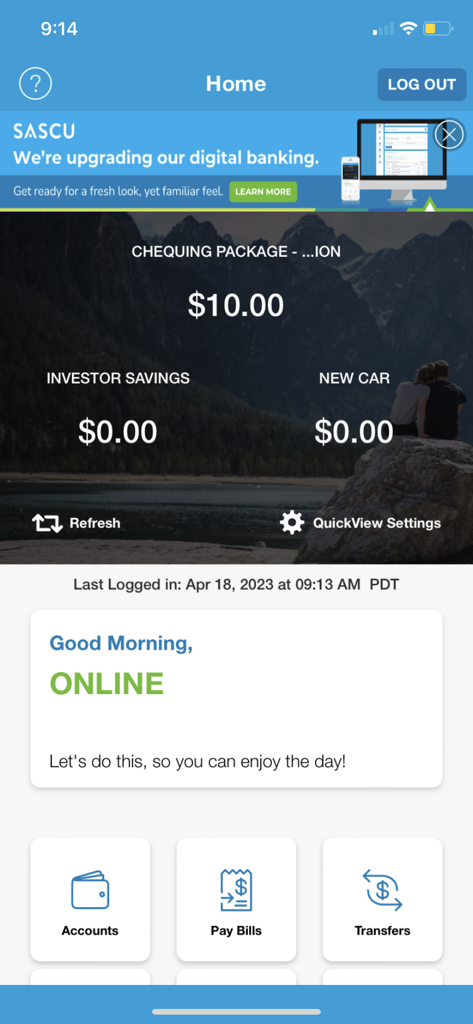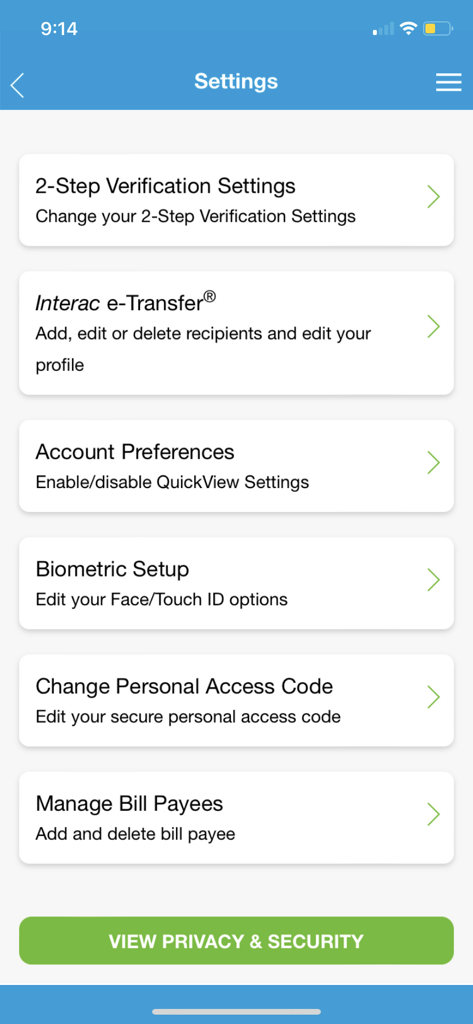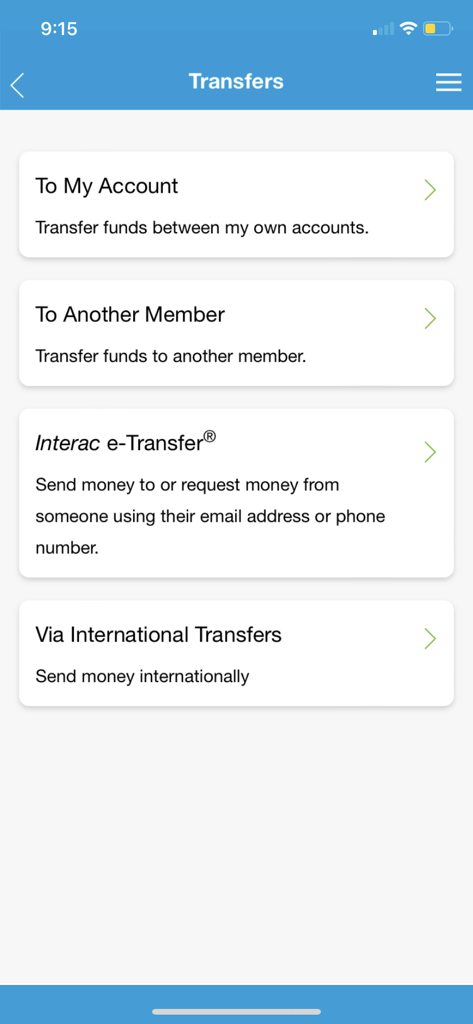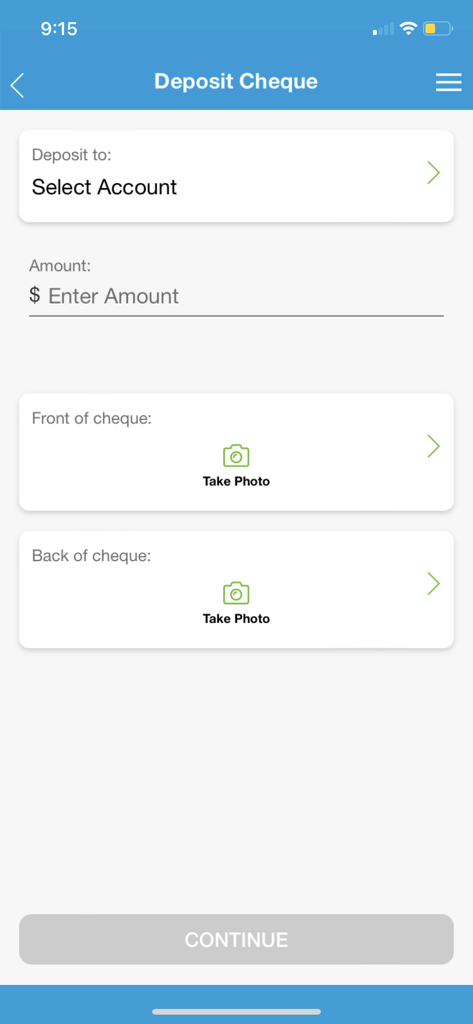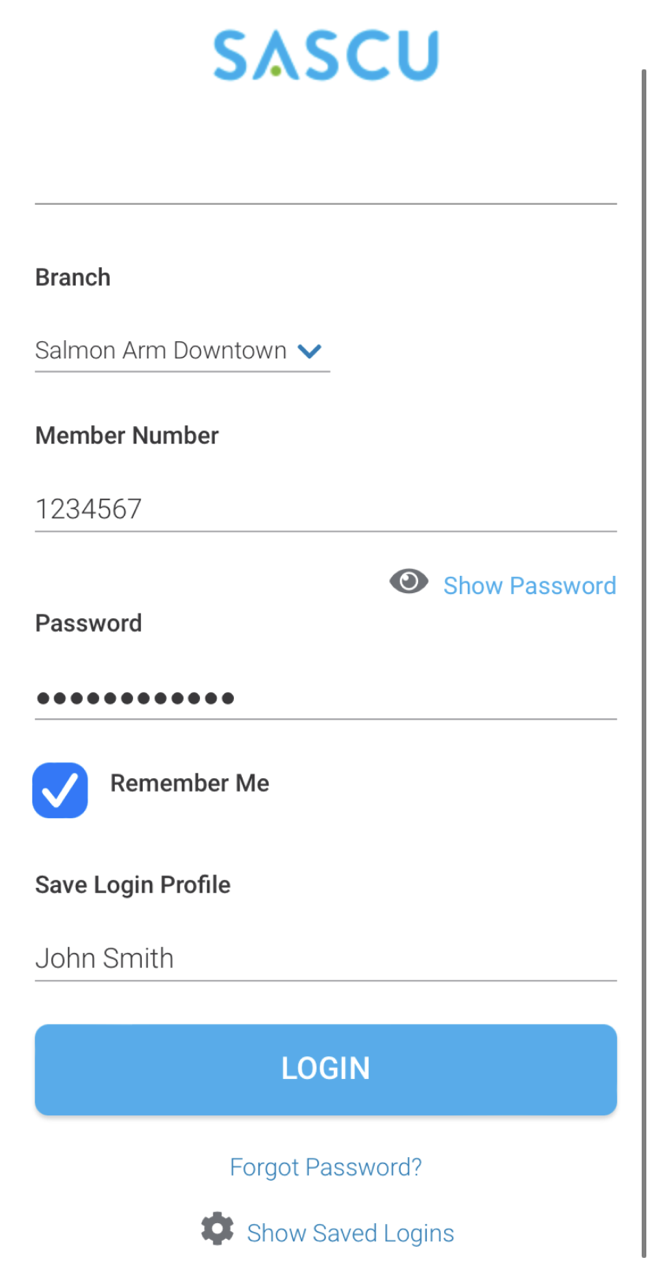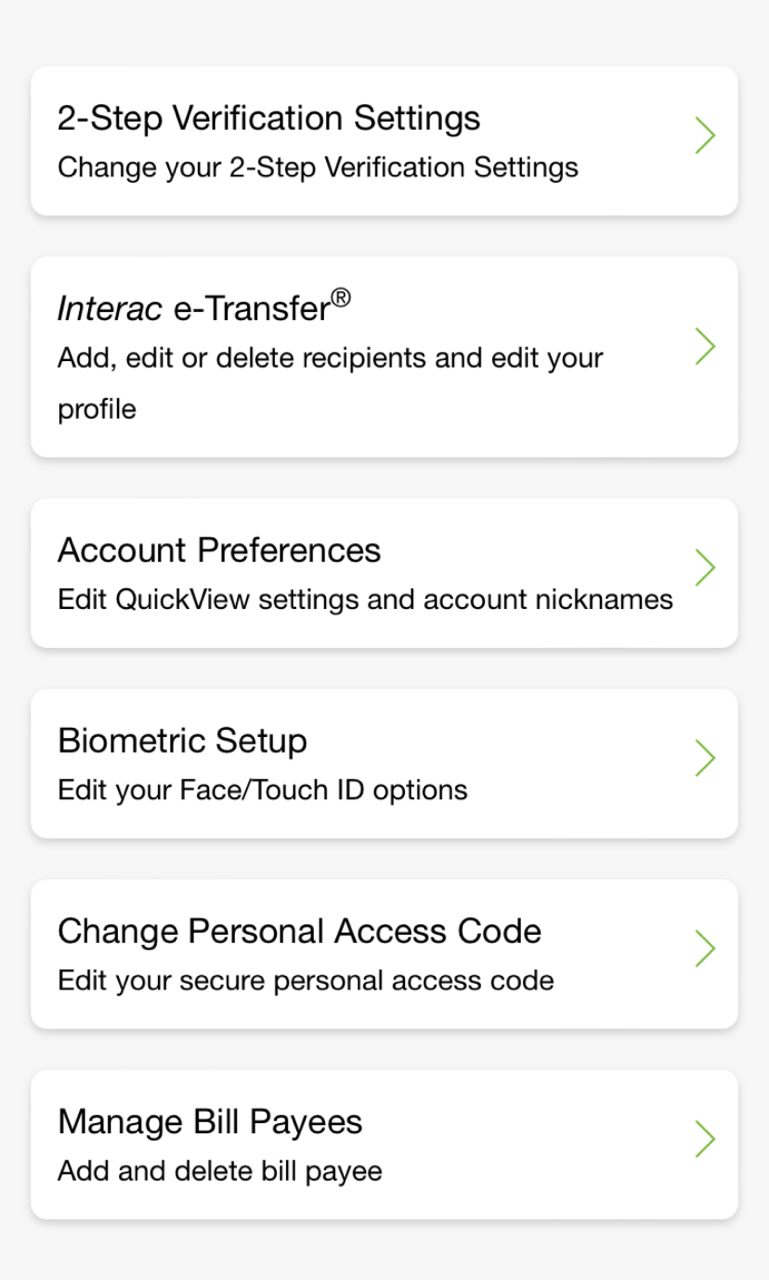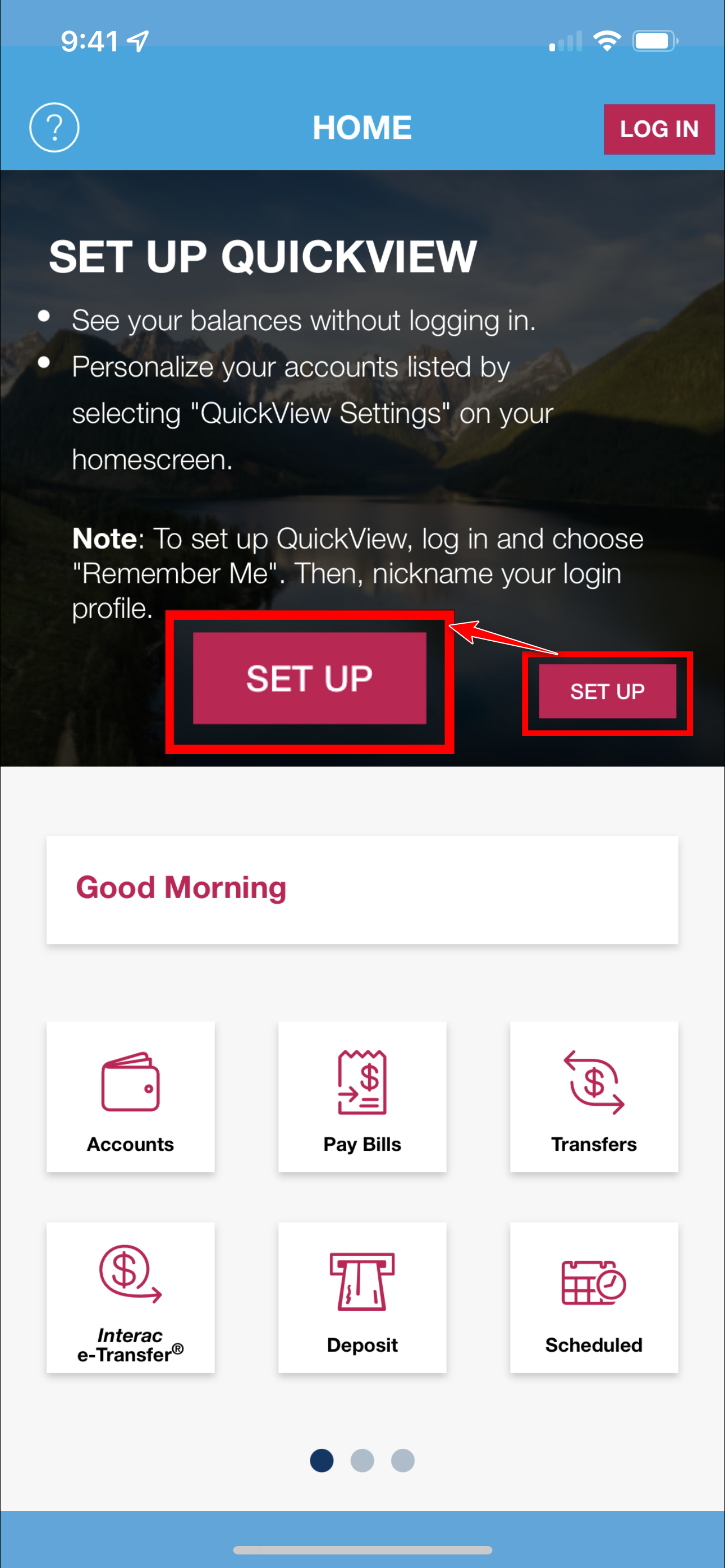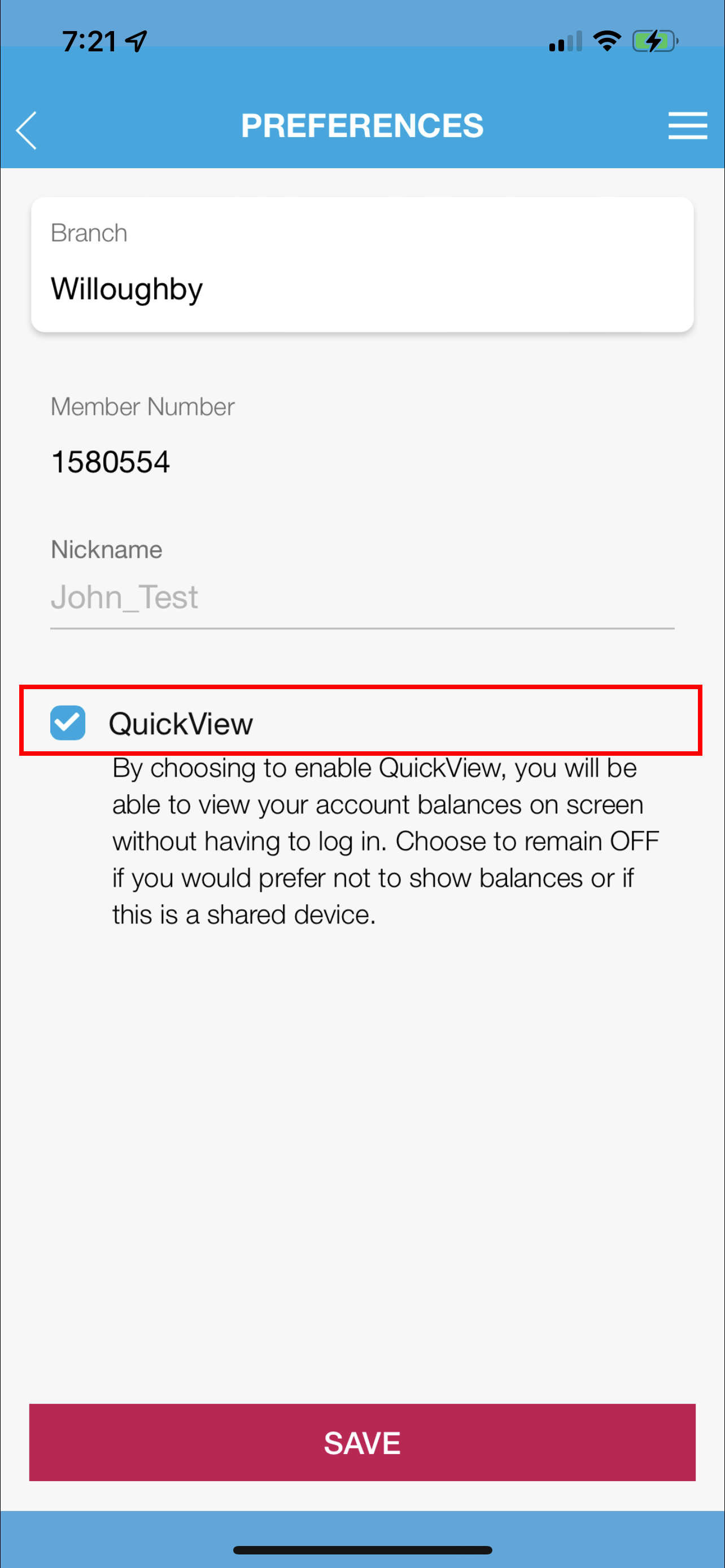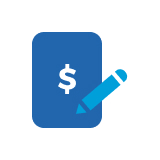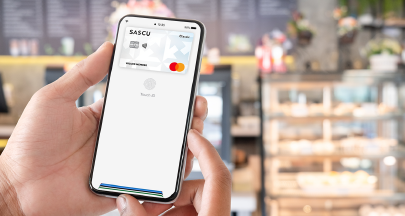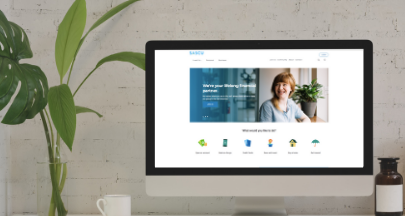Can I manage debit card(s) from other financial institutions? What about their SASCU credit card(s)? No you cannot manage other financial institution debit cards within our app or online banking. If you need to lock or block your credit cards, visit
https://cardwiseonline.ca/.
How do I use Lock’N’Block?Online Banking: Login and navigate to 'Account Services', then 'Lock Your Debit Card'.
App: Login and swipe to the third page of our app to 'Lock'N'Block'.
From here you can enter debit card nicknames (e.g., “Anna’s Debit”, “Grocery Debit”, etc.) to help manage your cards.
See whether your debit card is currently locked or unlocked. If it’s locked, you won’t be able to use it, but can change these settings by simply select Off/On to change the setting.
What does ‘Block all purchases and refunds’ mean? If you have blocked all purchases and refunds, you cannot use this card at a point of sale system for purchases or refunds until you change the status to unblocked (by moving the toggle setting).
What does ‘Block all international transactions’ mean? If you have blocked all international transactions, you cannot use your debit card for transactions outside of Canada until you change the status to unblocked. Any transaction made outside of Canada is considered an international transactions, including the United States.
If I block all international transactions, is there a chance that transaction could still go through? There is a limitation to blocking your card for international transactions. The limitation is for Interac® pre-authorizations. US-based NYCE uses the Interac network to route US-settled debit card transactions back into Canada and their transactions appear similar to Interac domestic transactions because they use the same network. These transactions would bypass the international lock and get approved. NYCE is a US-based network that accepts Canadian debit cards (facilitated via Interac).